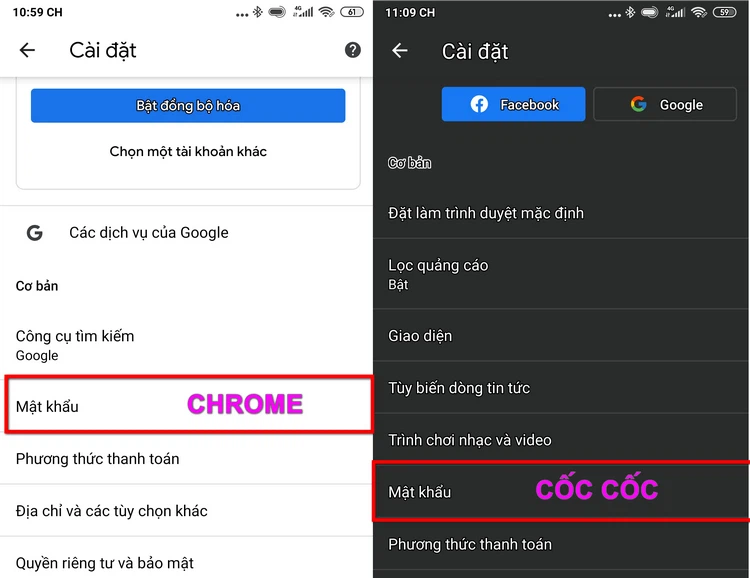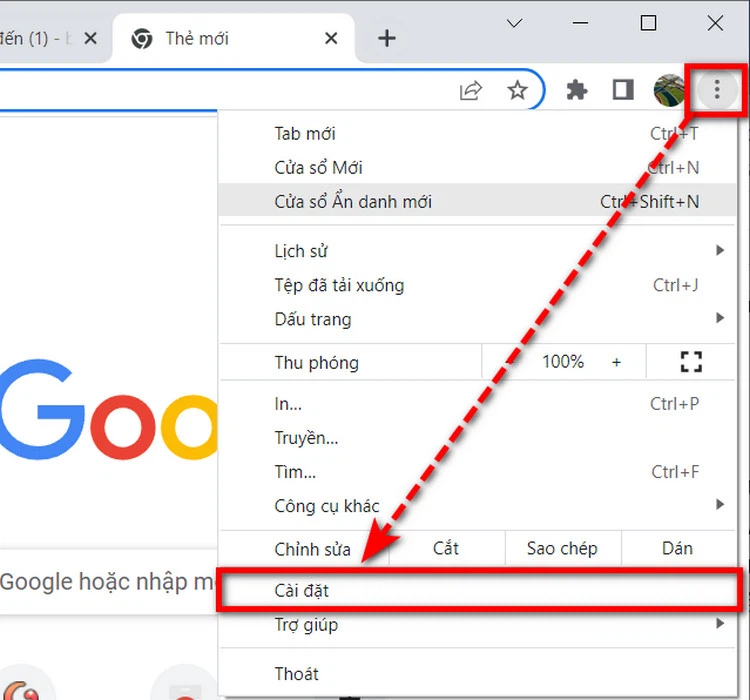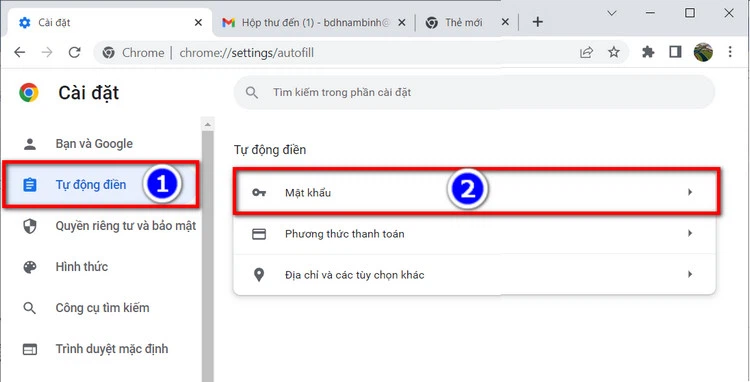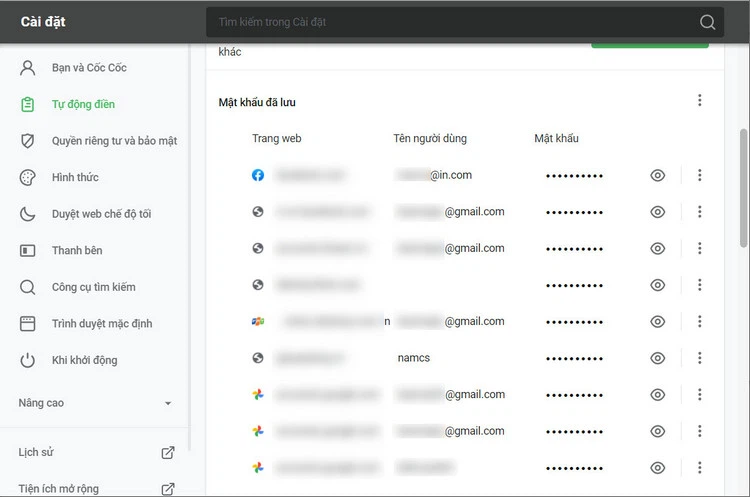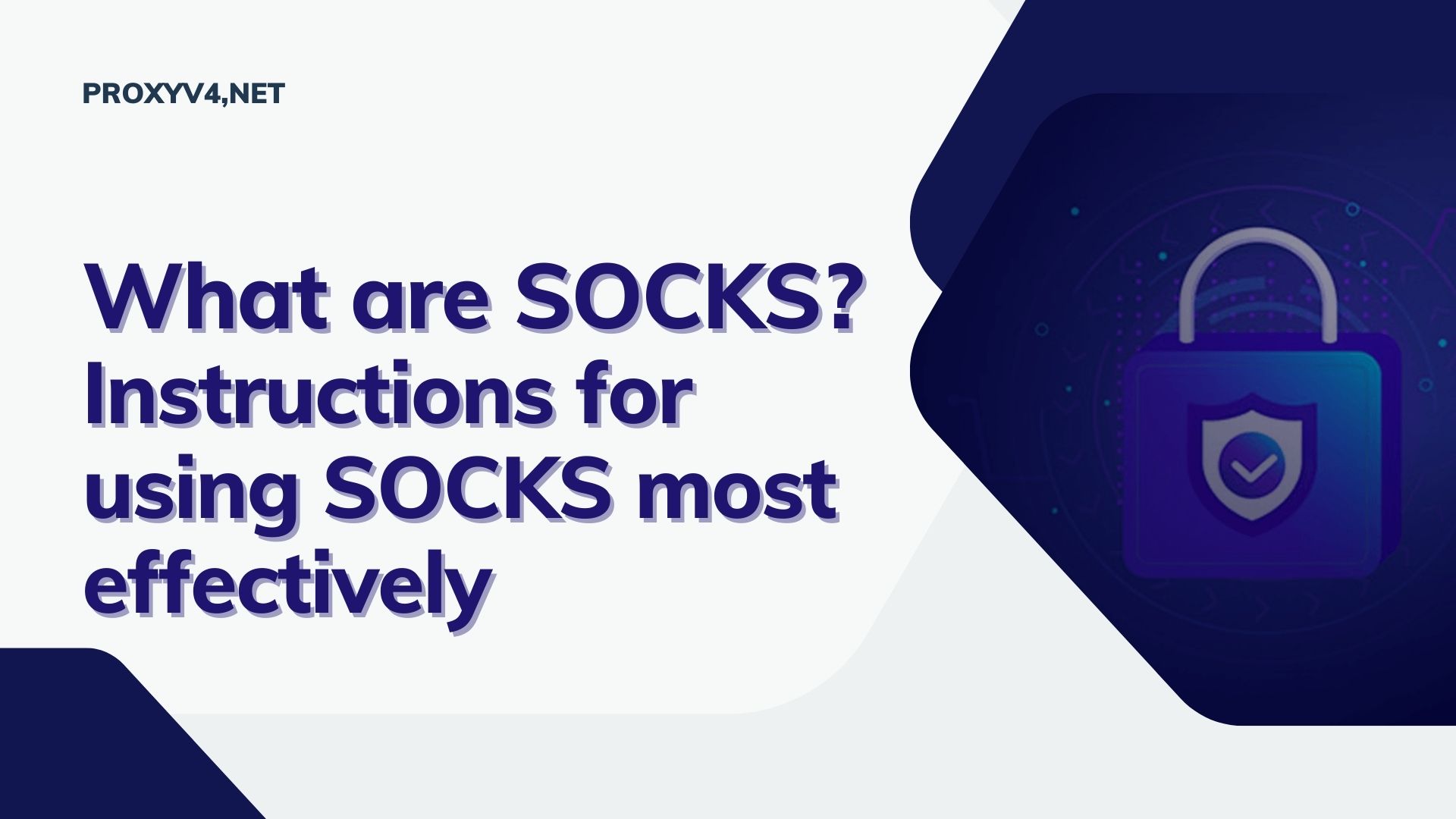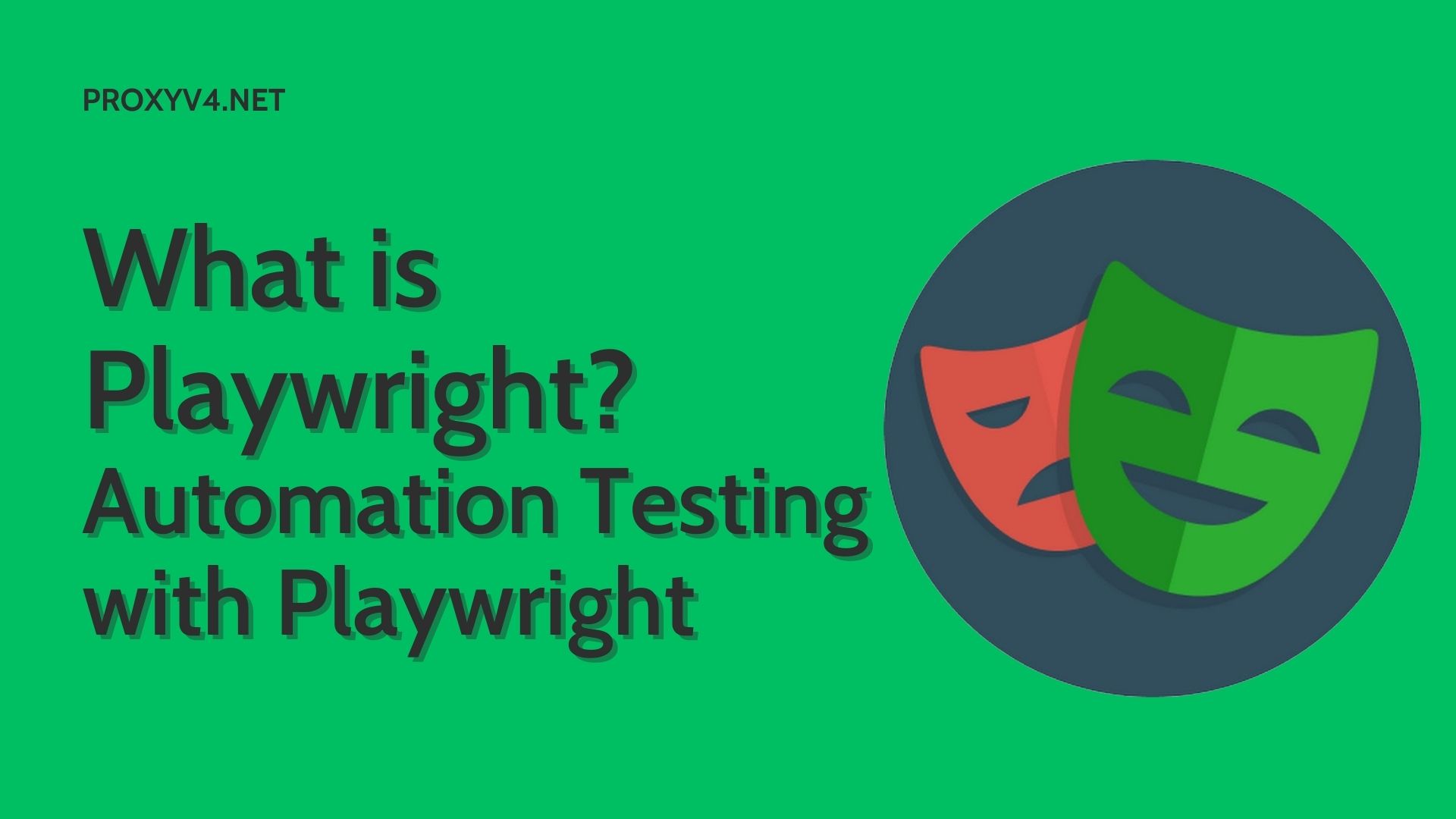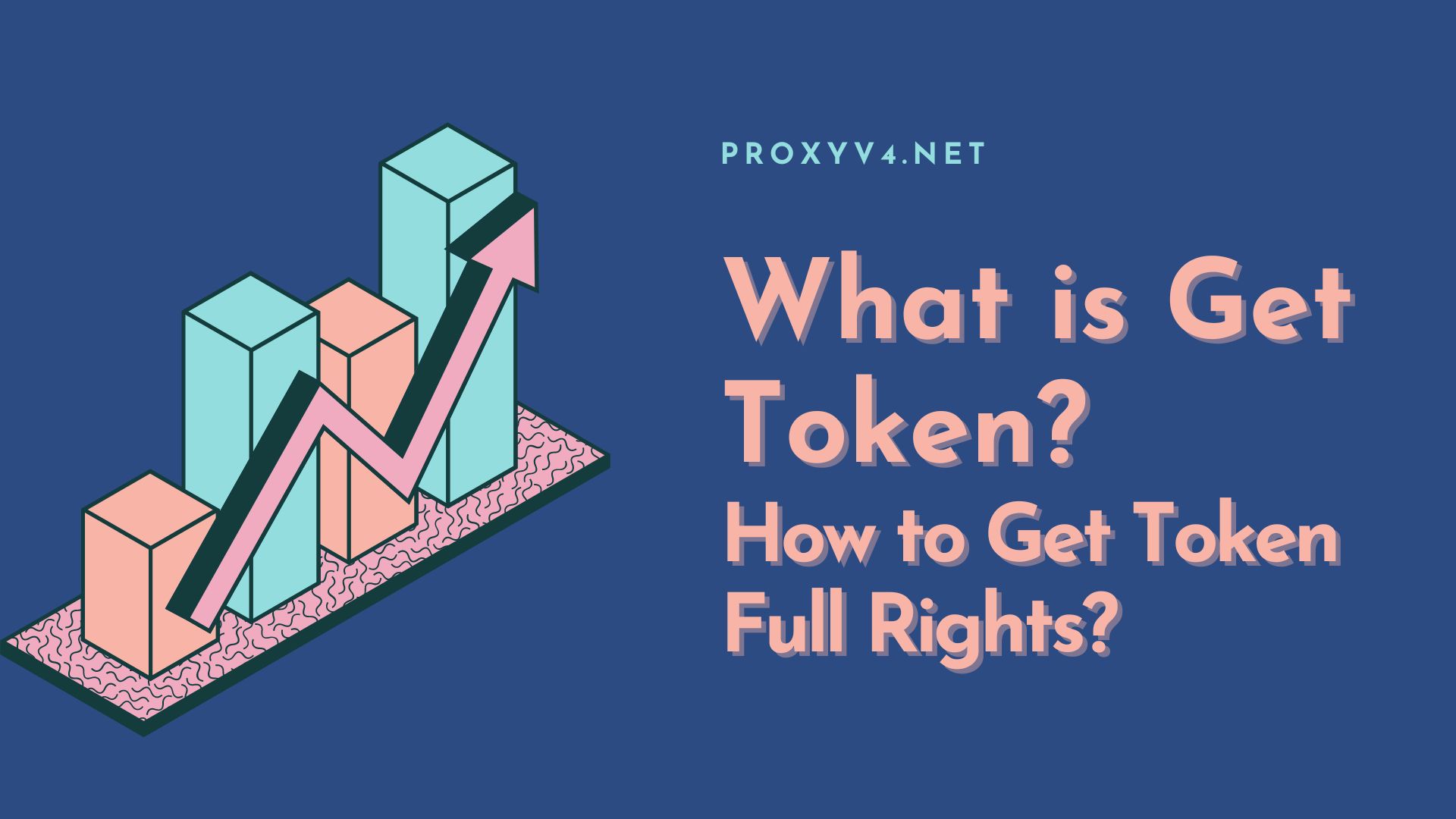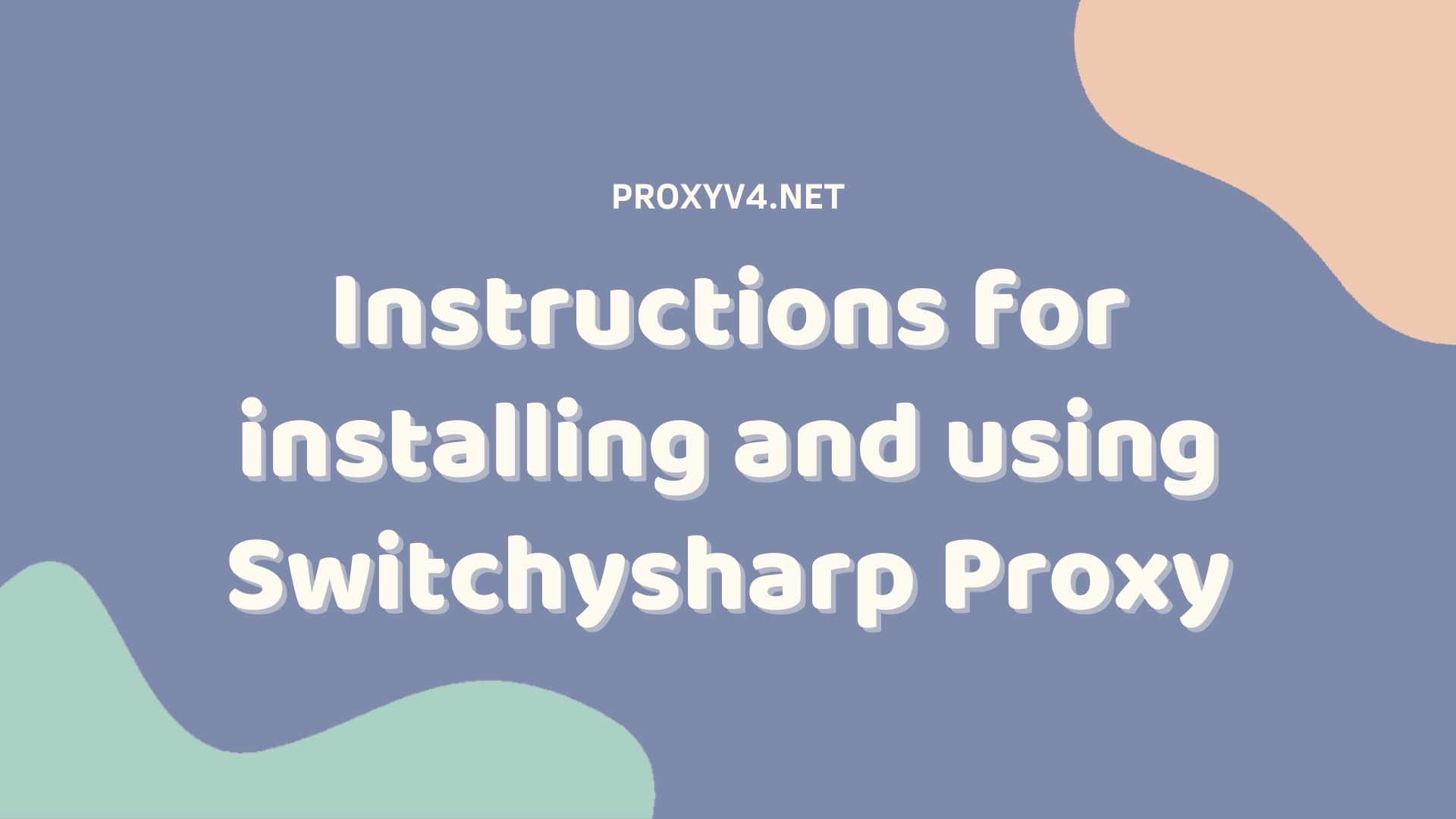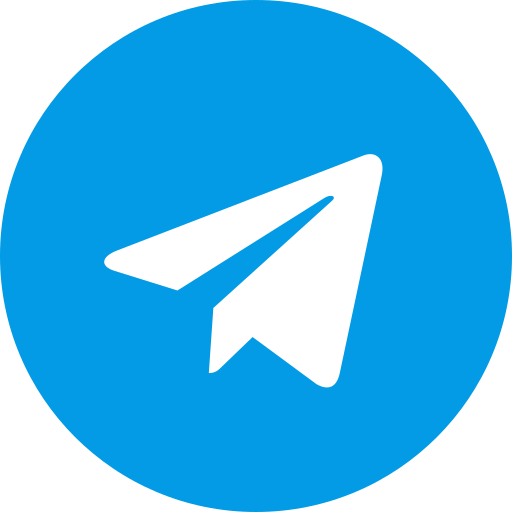In today’s digital age, Gmail is one of the most popular email services in the world. Managing and securing your Gmail account has become extremely important. However, there are times when you may forget your password and need to access your account again. In this article, we will show you how to view Gmail passwords on your phone and computer in a detailed and safe way.
Why do we need to know how to view gmail password?
In modern life, email is an indispensable tool, serving both work and personal communication. Knowing how to view Gmail password helps you ensure continuous access to your account, especially if you forget your password or need to sign in on a new device. This helps you avoid interrupting your work or missing important information from email.
Knowing how to view Gmail password also helps you manage account security more effectively. When you can view and check your current password, it’s easy to see if it’s strong and secure enough. If your password is weak or hasn’t been changed for a long time, you can quickly update it to increase security and protect your account from attacks.
In case you lose access to your Gmail account due to forgetting your password, knowing how to view Gmail password can be a quick lifesaver. Instead of having to go through complicated recovery steps via backup emails or phone numbers, you can easily retrieve saved passwords on the devices or browsers you often use, saving you time and money.

How to view Gmail password on Android phone?
To view Gmail passwords on your Android phone, you can use the two most popular web browsers: Coc Coc and Chrome. Below are the detailed steps to do it.
Step 1
Go to your favorite browser.
For Chrome: Open the Google Chrome browser on your Android phone, then tap the three vertical dots icon in the top right corner and select the “Settings” option in the drop-down menu.
For Coc Coc: Open this browser on your Android phone, then tap the three dashes icon in the top left corner of the screen. In the panel of options displayed, select the “Settings” option in the left corner.
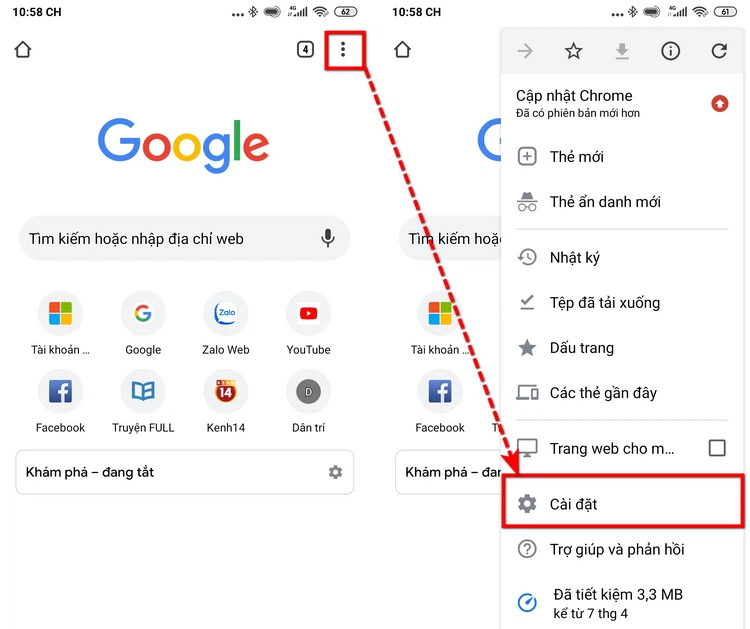
Step 2
In the “Settings” page of both Chrome and Coc Coc, select the “Password” option.
Step 3
Under “Passwords” in the “Passwords” page, you will see detailed login account and website address information. From here, the remaining options are the same between Chrome and Coc Coc browsers.
To view Gmail passwords, which were saved, select the corresponding account name in the list.
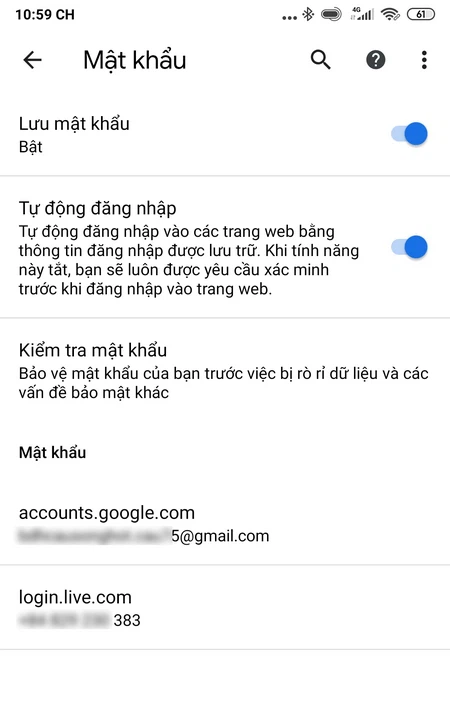
Step 4
In the “Saved passwords” page, you’ll see details about your Gmail account, including username and password (shown with dots).
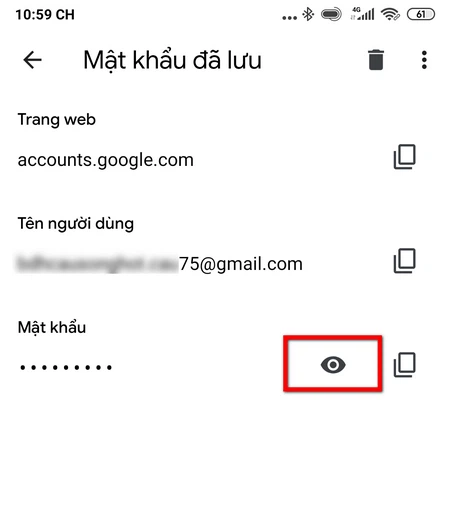
To see detailed Gmail passwords, click the eye icon to the right of the “Password” section. A password confirmation dialog box will display; You need to enter a password to unlock the phone or use fingerprint or facial recognition depending on the solution you are using. Immediately after confirmation, the password will be displayed in detail.
How to view Gmail password on iPhone?
Unlike on Android phones, iPhone users can view Gmail passwords directly from the Settings app on their phone. Below are detailed steps to do it.
Step 1
Open the Settings app on your iPhone, then scroll down and select “Passwords.”
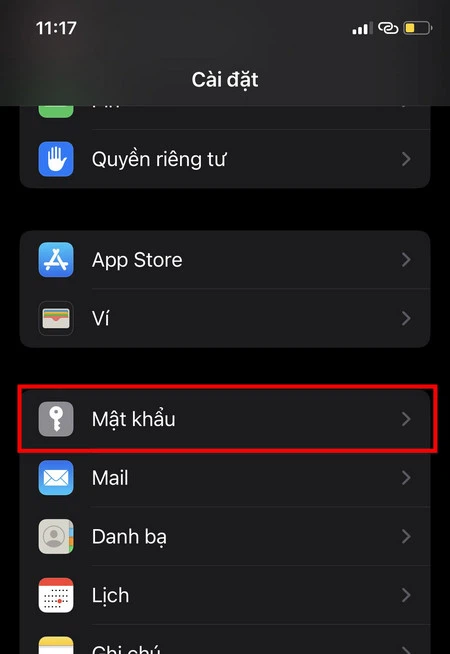
Step 2
iPhone will ask you to enter the screen unlock password or use Touch ID if the iPhone has a fingerprint sensor, or Face ID if the iPhone supports facial recognition.
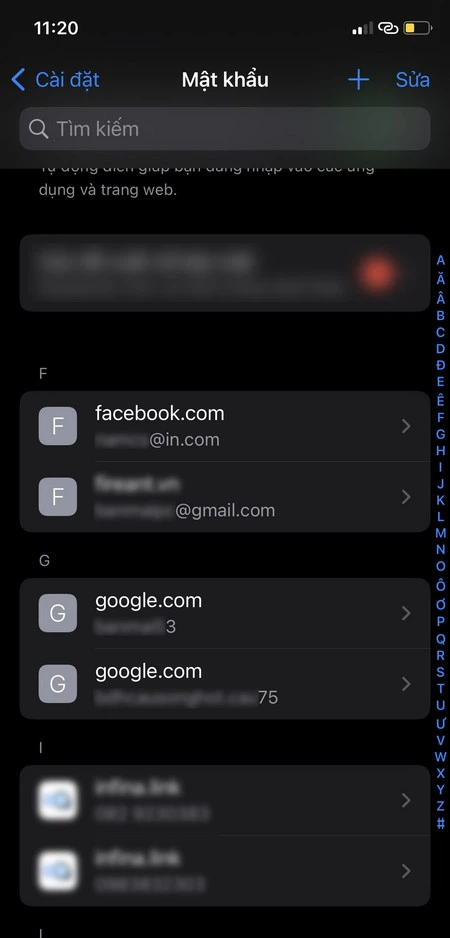
Step 3
After successful authentication, you will see a list of applications that have saved login information, including account names and passwords. To view Gmail passwords, select the Gmail account to view in the list.
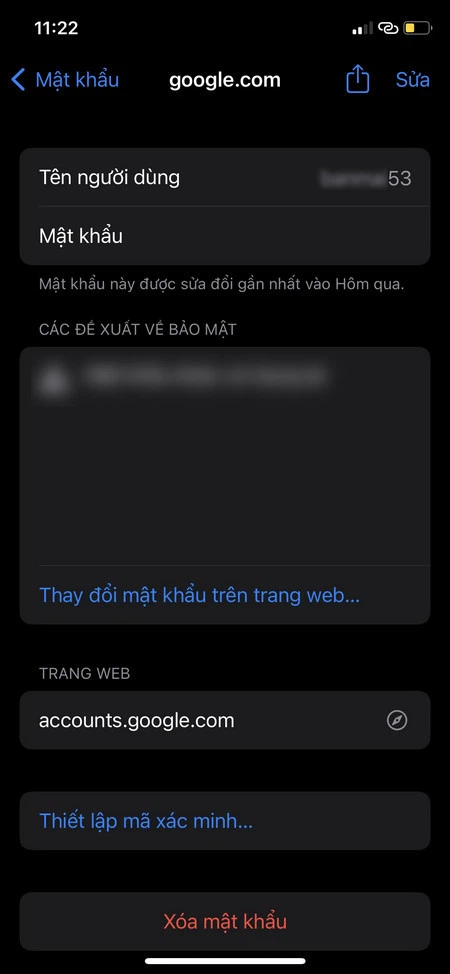
Step 4
On the next screen, you will see details about that account’s username and login password. Here, you can also delete your password, change your password or set up a verification code depending on your needs.
How to view Gmail password on computer?
In case you use a computer and want to see your Gmail password, you can use Google Chrome or Coc Coc browser. Below are detailed steps.
Step 1
Activate Google Chrome web browser (or Coc Coc browser) on your computer.
Step 2
Select the “Settings” option.
- For Chrome: Tap the three vertical dots icon in the top right corner and select “Settings” in the drop-down menu.
- For Coc Coc: Click the Coc Coc button in the top left corner and select “Settings” in the drop-down menu.
Step 3
In your browser’s Settings page, select the “Autofill” option in the left pane.
Step 4
Next, select “Password” in the right pane. This option is similar between Chrome and Coc Coc browsers.
Step 5
You’ll see a list of saved passwords with three main pieces of information: the Site column, the username column, and the password column. To check and view Gmail password, click on the eye icon on the far right corresponding to the Gmail account name in the Website column.
The Windows Security security dialog box will display, asking you to enter your current computer account login password.
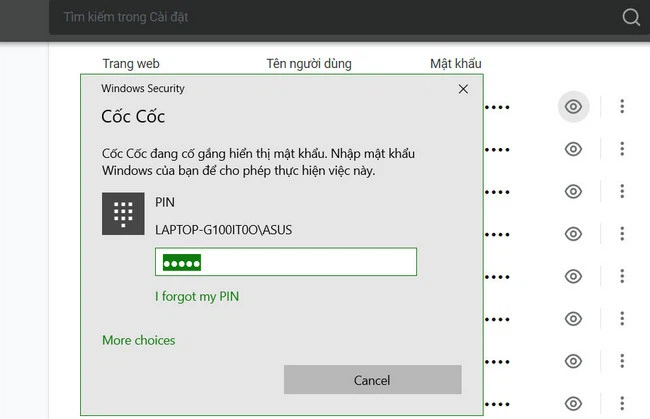
Enter the login password in the blank box and click the “OK” button. Immediately, the corresponding Gmail account login password will display details.
Now, to see the login password of any other website or email address, just tap the corresponding eye icon without re-entering the login password.
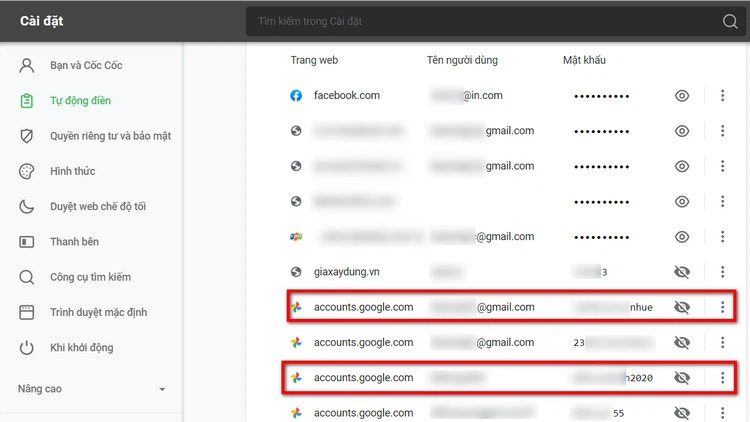
Note: Every time you log in to any website, by default Google Chrome will display a notification dialog box to save login password information. You must agree to this request so Chrome can save your account login name and password.
Securing your Gmail account is extremely important. Hope this sharing of Proxyv4.net has provided you with useful information on how to view Gmail passwords on phones and computers. Remember to change your password regularly and use other security measures to keep your account safe. Follow us for more useful tips.